Note: To install Time Champ in the system the user must exclude time champ package from their antivirus
Step 1: Log In
- Use your credentials to log in.
- Click on "Navigate to Dashboard.

Step 2: Download the Agent
- Click on the "Download Agent" button.

Step 3: Select Your Operating System
- Choose the appropriate operating system for your device.

Step 4: Installation for Employees
- Select "Install for employees."

Step 5: Choose Installation Mode
- Choose the Interactive option.

Step 6: Manual or Automatic Installation
- Manual: If you already have credentials, choose this option.
- Automatic: If you’re new, the app will log you in using your desktop name.
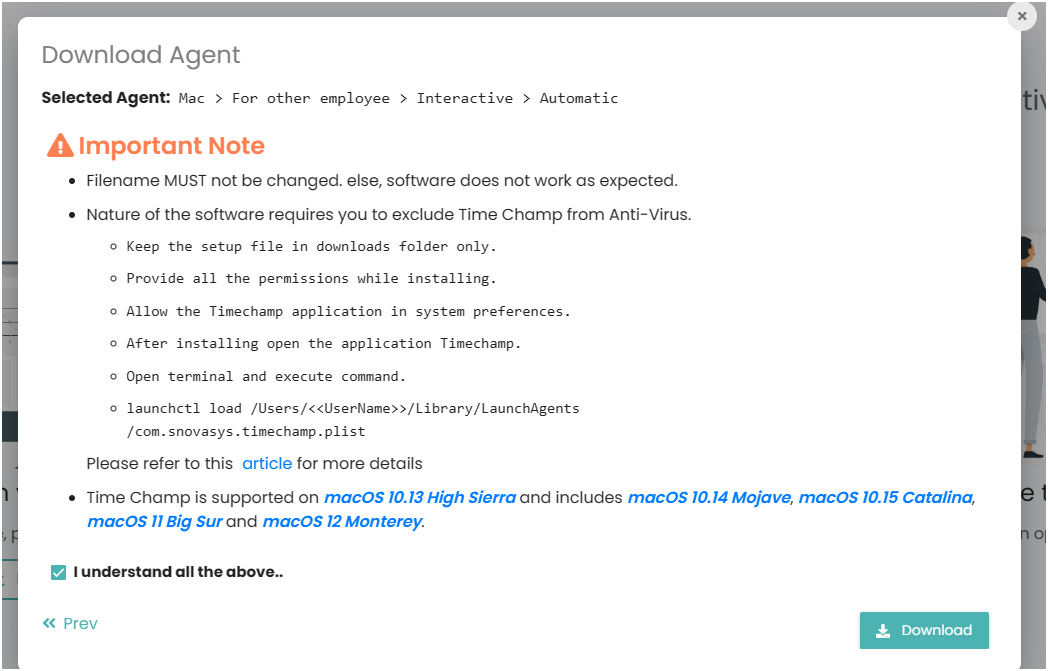
Note:
- Do not change the filename.
- The folder must remain in the "Downloads" directory.

Step 7: Install Time Champ
- Unzip the Time Champ folder.
- Double-click the `.pkg` file to begin installation.

If you get an error as shown in the below image.

1. Go to System Preferences > Security & Privacy.
2. In the General tab, click "Open Anyway" to proceed with the installation.

- Follow the on-screen instructions and click "Next" to install.

- After installation, two pop-up windows will appear. Click "Allow" on both.

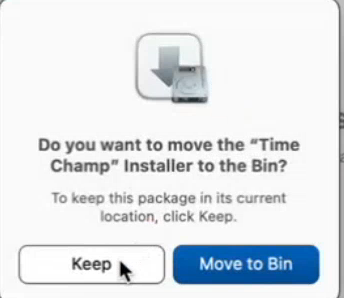
Step 8: Grant Permissions to Time Champ
1. Open System Preferences and go to Security & Privacy.
2. In the Privacy tab, add the Time Champ app from the Applications folder to the following sections:
- Accessibility
- Input Monitoring
- Screen Recording

Optional Step: Add to Login Items
- Search for Login Items in the settings.
- Navigate to "Login Items" and add the Time Champ app.

Step 9: Run Time Champ
- Open the Applications folder and launch the Time Champ app. It will log you in automatically.

Step 10: Run a Command in Terminal
- Open Terminal and run the following command:
launchctl load /Users/<<UserName>>/Library/LaunchAgents/com.snovasys.timechamp.plist
Replace `<<UserName>>` with your MacBook username.
Note:
- If the command doesn't work, restart your MacBook and try again.
If you have any questions or require assistance please reach out to support@timechamp.io
Was this article helpful?
That’s Great!
Thank you for your feedback
Sorry! We couldn't be helpful
Thank you for your feedback
Feedback sent
We appreciate your effort and will try to fix the article